「WordPressでブログを作ろうと思うんだけど、実際どうすればいいの?」
そんな人のために、ブログで小遣い稼ぎしている私が
ブログの初期設定方法を解説していきます。
なぜ、WordPressでブログを作成するのか。
WordPressとは、CMS(コンテンツ・マネジメント・システム)の
ひとつで、HTMLといったホームページ作成のプログラム言語を
知らなくても、サイトを作成できるツールになります。
私はWordPressでブログ運営することをおすすめしていますが、
WordPressのブログと他のブログと比較すると
その理由が明確になります。
ブログの作成方法は大きく分けて2つの方法があります。
- WordPress(ワードプレス)
- 無料ブログ(はてなブログ、Amebaブログ、楽天ブログなど)
それぞれの特徴がこちらです。
WordPressブログの特徴を無料ブログと比較しながら説明していきます。
| 項目 | WordPress | 無料ブログ |
|---|---|---|
| 始めやすさ | △ | ◎ |
| ランニングコスト | △ | ◎ |
| カスタマイズ性 | ◎ | ○ |
| SEO対策 | ◎ | ○ |
| 収益化 | ◎ | △ |
・始めやすさ
WordPressでは、設定を自分でやらなければならないので
無料ブログより手間がかかります。
しかし、WordPressはユーザーが多いため、設定方法を説明する
ブログも複数あります。わからないことがあったら調べながら
進めていくことができます。
・ランニングコスト
WordPressブログを運営するにあたって、
サーバーレンタル代が掛かります。
月々数百円~2千円のほどです。
もし、有料テーマを使用したい場合
初期費用が1万円~2万円ほど追加でかかります。
テーマとは、Webサイトのテンプレートのことです。
有料テーマを使用することで簡単に
サイトのデザインや機能を変えることができます。
・カスタマイズ性
サイトのデザインに凝りたいひとは
WordPressの方が圧倒的に優れています。
ユーザーが多いWordPressでは拡張機能も
充実しています。
・SEO(Search Engine Optimization)対策
WordPressの方がSEO対策に有利となります。
SEO対策とは、検索エンジン(googleなど)が
検索した疑問や悩みを解決できるサイトを表示させることです。
WordPressは検索エンジンにサイトを評価してもらう
設定が充実しているます。
・収益化
ユーザーが購入することで発生する
アフィリエイトはWordPress、
無料ブログともに可能です。
しかし、無料ブログは取り扱える案件に
制限があり、場合によっては運営側から
アカウントを凍結されてしまいます。
また、クリックしただけで収益がもらえる
アドセンス広告を貼ろうとした場合、
貼れる箇所に制限があったり、有料プランに
変更しないと貼れなかったりします。

無料ブログで始めて、ブログを書くことを習慣化できると確認してから、WordPressに移行しました。
WordPressブログを立ち上げるまでに必要な手順
WordPressブログを立ち上げるまでにすることは4ステップあります。
- レンタルサーバーの契約
- WordPressかんたんセットアップ
- WordPressの初期設定
ひとつずつ説明していきます。
1. レンタルサーバーの契約
レンタルサーバーは、複数の利用者でサーバーを
借りているので、安い費用でサーバーを利用できます。
サーバーを借りることで、インターネットの検索で
ブログを閲覧したいと要求があったときに、
表示するコンピュータのことです。
レンタルサーバーは「ConoHa WING」をおすすめしています。
おすすめ理由
- 料金が安い
- 大手の運営会社
- 必要な機能が無料でつかえる
- 国内最速の表示スピード
・料金が安い
初期費用が0円で、月額費用1200円(税別)、
バックアップとその復元料金も無料です。
・大手の運営会社
ConoHa WINGは2018年からサービス開始とまだ年数は短いものの、
大手のGMOが運営しています。サポートも充実しており、
公式サイトには利用ガイドがあり、メール、チャット、電話での
問い合わせにも対応しています。
・必要な機能が無料でつかえる
ワードプレスの簡単セットアップ設定あり、
バックアップ機能も無料で復元も無料、
無料SSL(セキュリティ対策)、複数サイト運営可
これだけの機能が無料で使えるレンタルサーバーは
なかなかありません。
管理画面も見やすく使いやすいです。
・国内最速の表示スピード
ConoHa WINGは表示スピードの速さをうたっています。
公式サイトでも明言しています。
表示速度が遅いことにより別のサイトを閲覧しにいくといった
問題が起こりにくいレンタルサーバーとなっています。
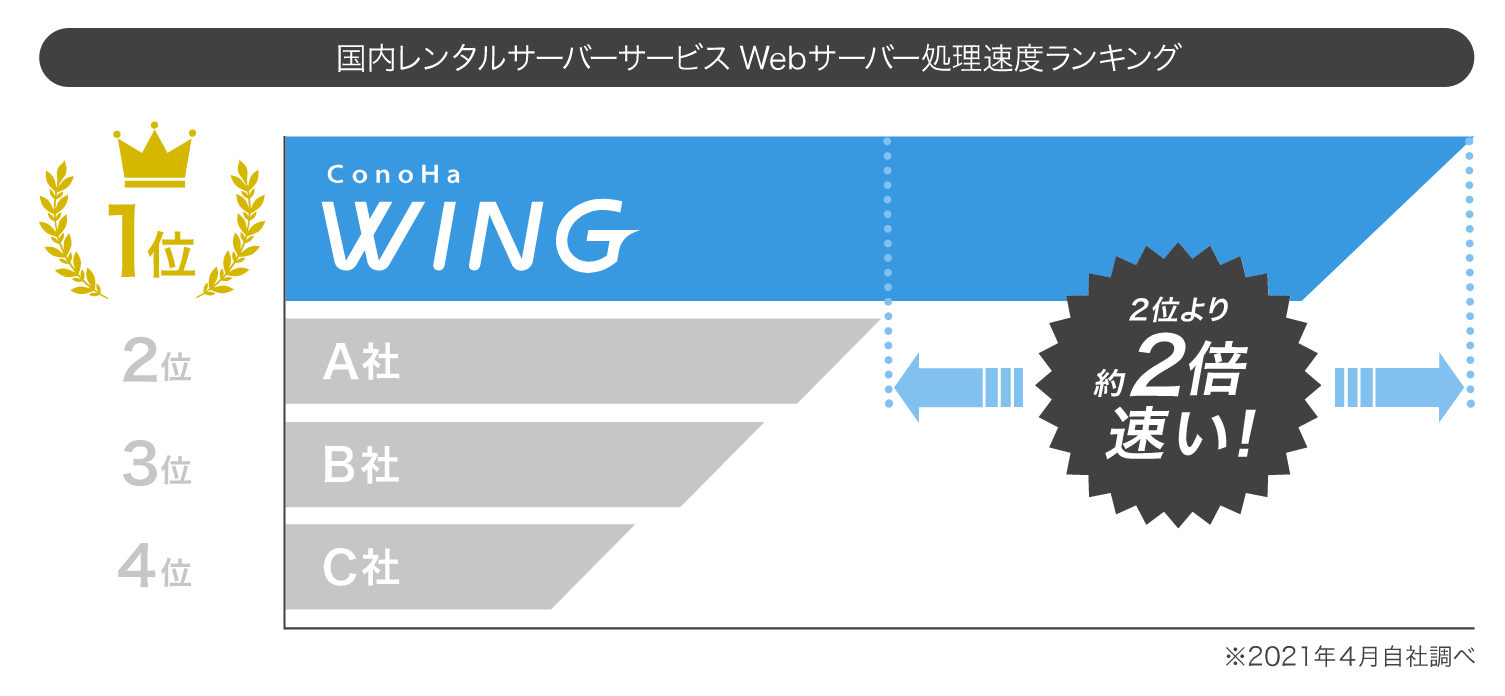
画像参照元:ConoHa WING 国内最速
値段も安く、セキュリティ対策や必要な機能も高水準。
サポートも充実しているので安心して長く利用できます。
申し込みの手順について説明していきます。
- メールアドレスとパスワード登録
- ログイン・情報入力
- お支払い方法
- サービスお申し込み
1. メールアドレスとパスワード登録
ConoHa WING 申し込みページへをクリックすると、
初めてご利用の方のログイン画面にいきます。
下記の項目を入力して、次へをクリックして下さい。
・メールアドレス
・メールアドレス(確認用)
・パスワード
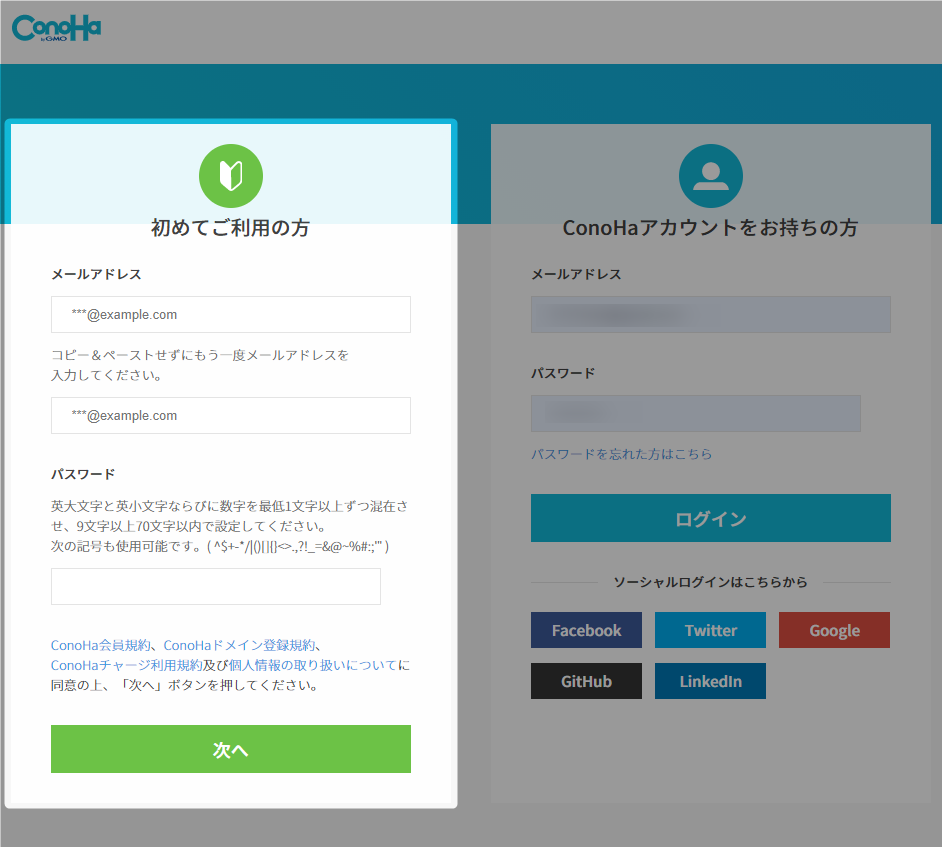
2. ログイン・情報入力
次に、下記の情報を入力していきます。
入力完了後、保存のボタンを押して下さい。
・法人名 (入力は任意です、個人でするなら空欄で問題ないです。)
・氏名
・性別
・生年月日
・国
・郵便番号
・都道府県
・市・区
・町村番号
・建物名など
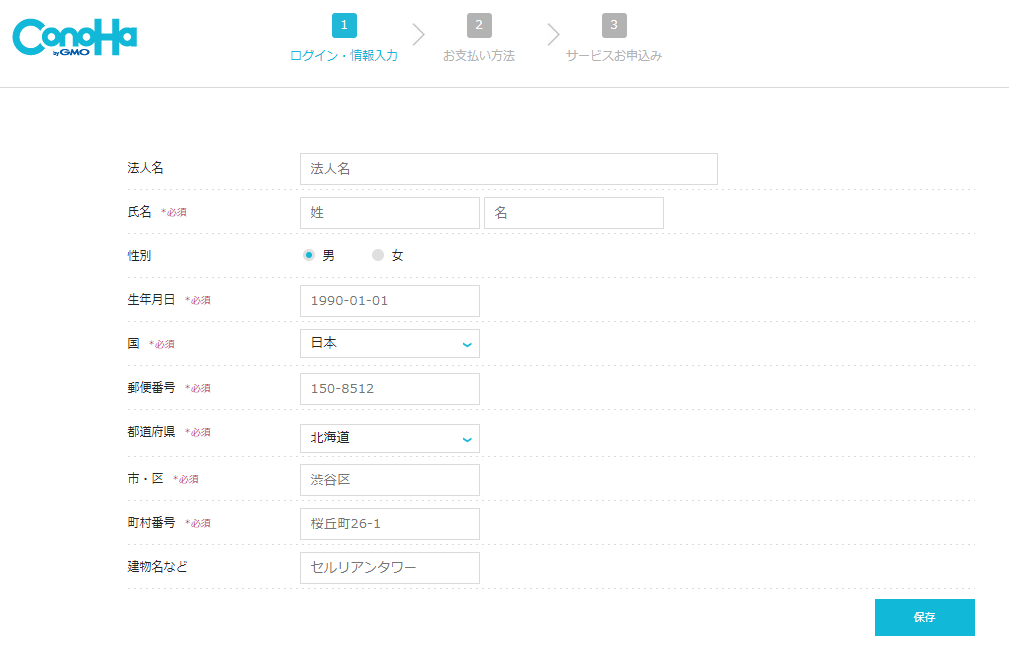
3. お支払い方法
次に、電話/SMS認証とお支払い方法の登録をしていきます。
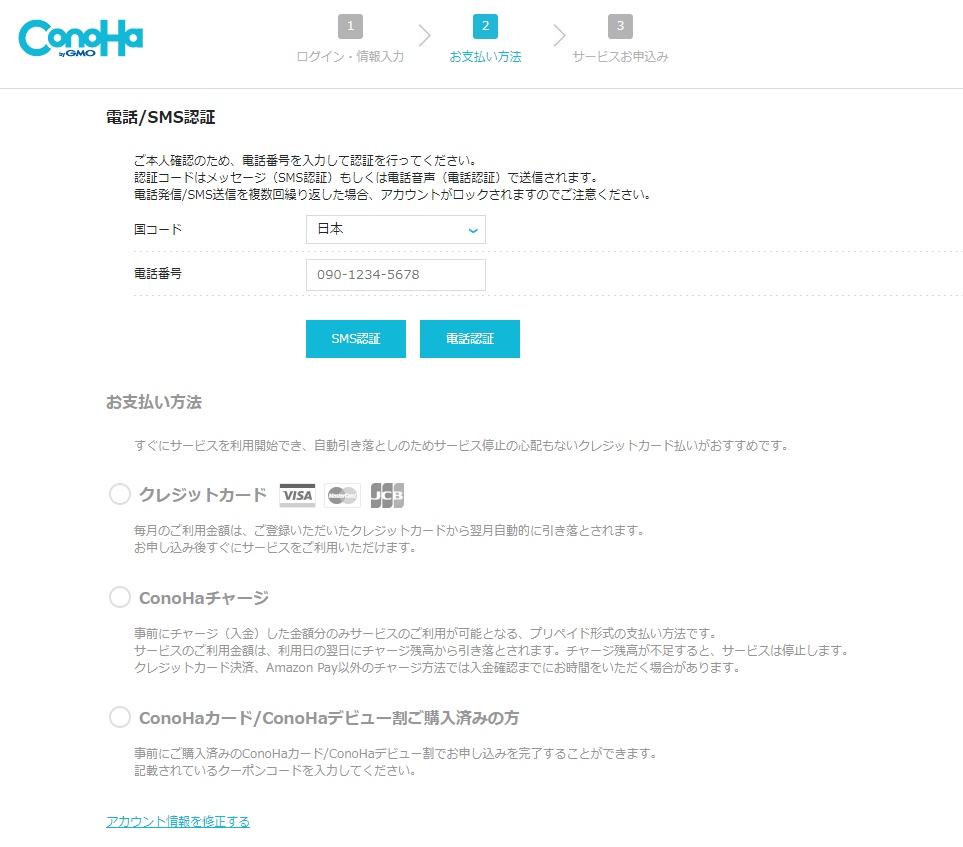
1. 電話/SMS認証
下記の2つを入力します。
・国コード (電話番号の登録国の入力)
・電話番号
SMS認証ならば、本人確認ようの認証コードが
メッセージで送信されます。
携帯電話を登録するならばSMS認証で問題ないです。
固定電話の番号の登録ならば、電話認証を使って下さい。
2. お支払い方法
お支払い方法ですが、実質クレジットカード払いか
ConoHaチャージの2択かと思います。
クレジットカード払いのほうが払い忘れが
ないので便利です。
・カード名義
・カード番号
・有効期限
・セキュリティコード
ConoHaチャージはコンビニ支払いで
チャージすることができます。
4. サービスお申し込み
次に、サービスのお申し込みをしていきます。

・料金タイプ
料金タイプにはWINGパックと通常料金の
2つが用意されています。
WordPressかんたんセットアップを理由するためには
WINGパックで契約する必要があります。
通常料金は1ヶ月単位で契約できますが、
独自ドメインの取得、WordPressの設定をする
手間が必要です。
・契約期間
契約期間を3ヶ月、6ヶ月と長くすればするほど、
基本料金が安くなります。
・初期ドメイン
好きな英数字でドメインを入力しましょう。
WINGパックを利用するなら、後で独自ドメインを
取得するのでここはこだわらなくて問題ありません。
他の誰かが入力したドメインをすでに
使用していたら数字を変えるなどして登録しましょう。
・サーバー名
他人から見られるわけではないので、そのままでも
問題ないです。
続けるをクリックして、WordPressかんたんセットアップをしていきます。
2. WordPressかんたんセットアップ
WordPressのかんたんセットアップとは、めんどうであった
サイトの初期設置をまとめてやってくれる便利なサービスです。
WordPressかんたんセットアップを利用した設定手順を
説明していきます。
- WordPressかんたんセットアップ
- セットアップ方法
- 独自ドメイン設定
- 作成サイト名
- WordPressユーザー名
- WordPressパスワード
- WordPressテーマ
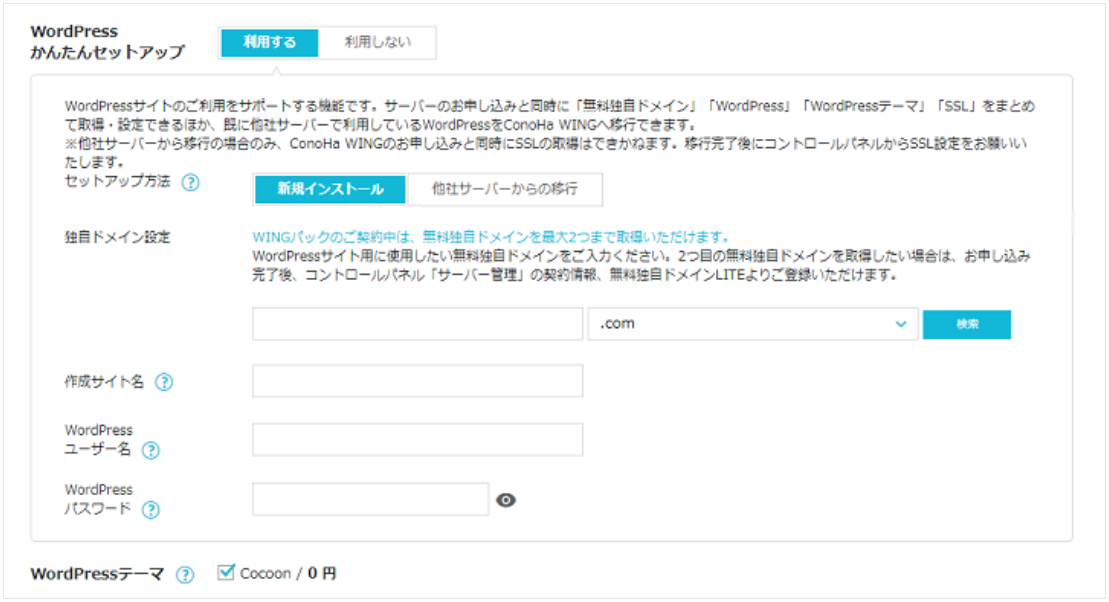
・WordPressかんたんセットアップ
利用するを選択します。
WordPressかんたんセットアップを利用することで
「ドメイン取得」、「ドメインとサーバーの紐付け」、
「ワードプレスをインストールする」作業を
まとめて設定できるので、大変便利なサービスです。
WINGパックで契約するなら、
WordPressかんたんセットアップを
使用しましょう。
・セットアップ方法(新規インストール/他社サーバーからの移行)
新規でWordPressでブログを始める方は
新規インストールをを選択しましょう。
すでに、他のサーバーでWordPressのサイトをお持ちで
ConoHa WINGに移行させたい場合は、
他社サーバーからの移行を選択して下さい。
・独自ドメイン設定
ここで独自ドメインを設定します。
ドメインは検索エンジン(google)が
サイトを見つけるたの住所と考えて下さい。
独自ドメインはブログの名前という側面もあるので
アルファベット、数字、-(ハイフン)を使って
覚えられやすいドメインにするのがおすすめです。
末尾も「.com」「.net」とありますが、
迷ったら「.com」を選択すれば問題ありません。
ただし、他の人がすでに使用しているドメインは
使えないので、別のドメインにしないといけません。
・作成サイト名
サイトの名前を決定します。サイト名はあとで変更することが
できるので仮の名前でも問題ありません。
・WordPressユーザー名
WordPressにログインする時に使用する
ユーザー名になります。
※設定したら、忘れないようメモしましょう。
・ WordPressパスワード
WordPressにログインする時に使用する
パスワードになります。
※設定したら、忘れないようメモしましょう。
・ WordPressテーマ
サイトのフォーマットの選択です。
テーマはあとから変更できるので
使用したいテーマが決まっていなければ、
無料テーマのCocoonを選択するのがいいと思います。
無料といえどCocoonの機能は充実していますし、
検索すれば、機能を解説したブログも数多くヒットします。
必要事項を入力して、下記のメッセージが届いたら
WordPressかんたんセットアップの設定は完了です。
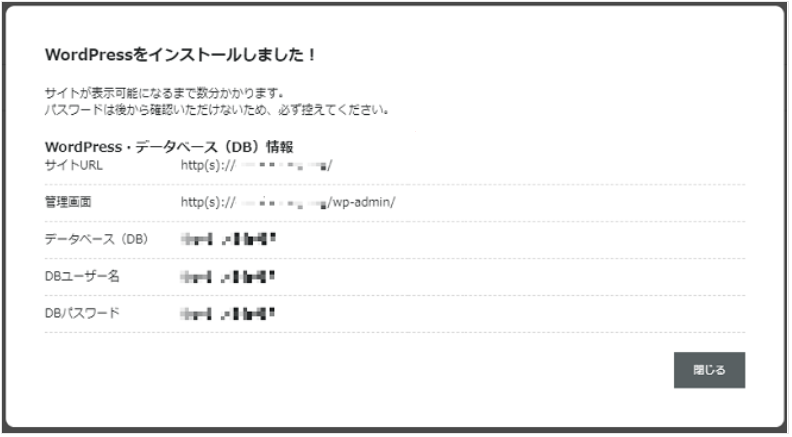
・確認事項
ConoHa Wingでは独自SSL化を自動で設定してくれます。
インストール完了後、30分ほど経過してから
https://~で始まる自分のサイトが
閲覧できるか確認しましょう。
SSL化の設定については、下記のサポートから
確認することができます。
ConoHa Wingサポート:WordPressかんたんSSL化の利用方法
3. WordPressの初期設定
次に、WordPressに必要な初期設定をしていきます。
下記を準備することで、ブログのSEO対策、
セキュリティ対策を行えます。
- ブログにログイン
- パーマリンクの設定
- WordPressテーマの設定
- SEO(検索エンジン最適化)対策
- セキュリティ対策とバックアップ
1. ブログにログイン
WordPressにログインします。
設定した独自ドメインに「/wp-admin」をつけたもの
になります。
「http://○○○/wp-admin」のURLを入力すると
ログイン画面にいけます。
ConoHa WINGのマイページ記載にも記載があります。
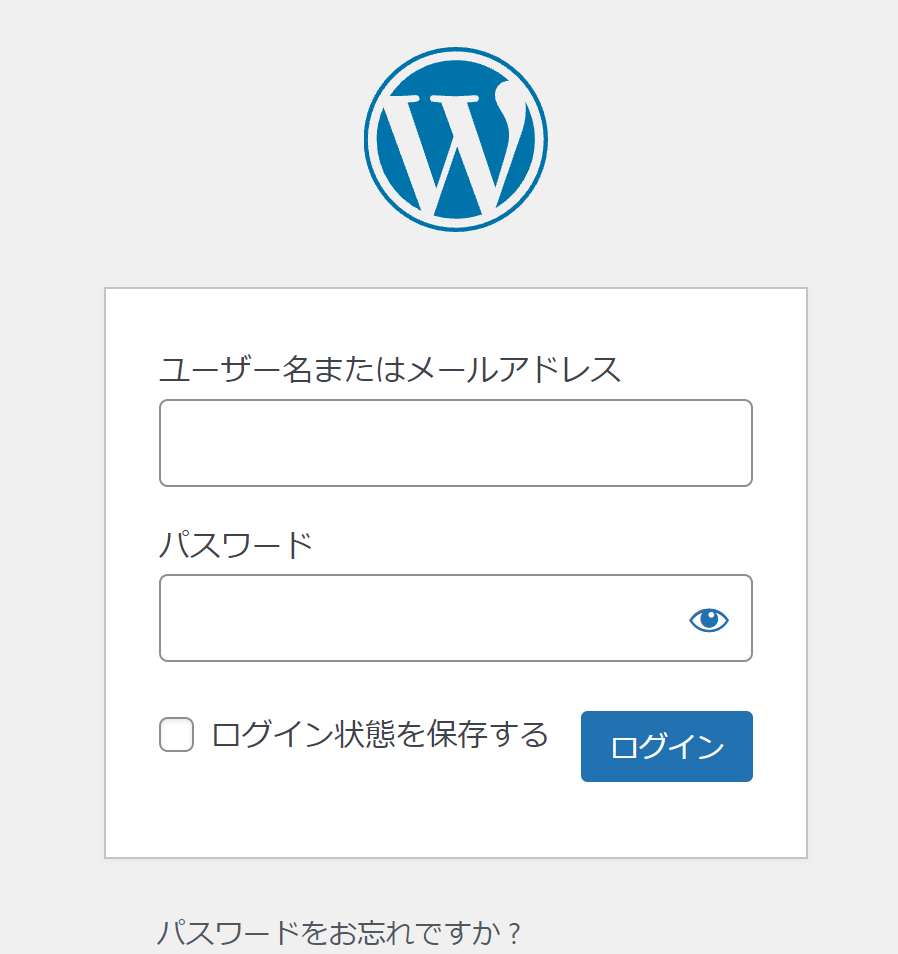
WordPressかんたんセットアップ時に設定した
ユーザー名とパスワードを入力し、
ログインするとダッシュボードに入れます。
お気に入り設定しておきましょう。
2.パーマリンク設定
パーマリンク設定をしておかないと、
SEO(検索エンジン最適化)において不利になります。
パーマリンクとは、記事や固定ページのURLのことです。
GoogleもURLはSEOに重要であることを
公式に発表しています。
引用:シンプルなURL構造を維持する
記事の投稿名をURLに使用することをおすすめします。
英数字と-(ハイフン)をつかってURLを作成するのが
よいでしょう。
・設定方法
ダッシュボードの左側メニューの
「設定」→「パーマリンク設定」を選択。
「共通設定」の「投稿名」を選択
カスタム構造に「/%postname%/」と入力されている
ことを確認できたら「変更を保存」クリックして
設定は完了です。
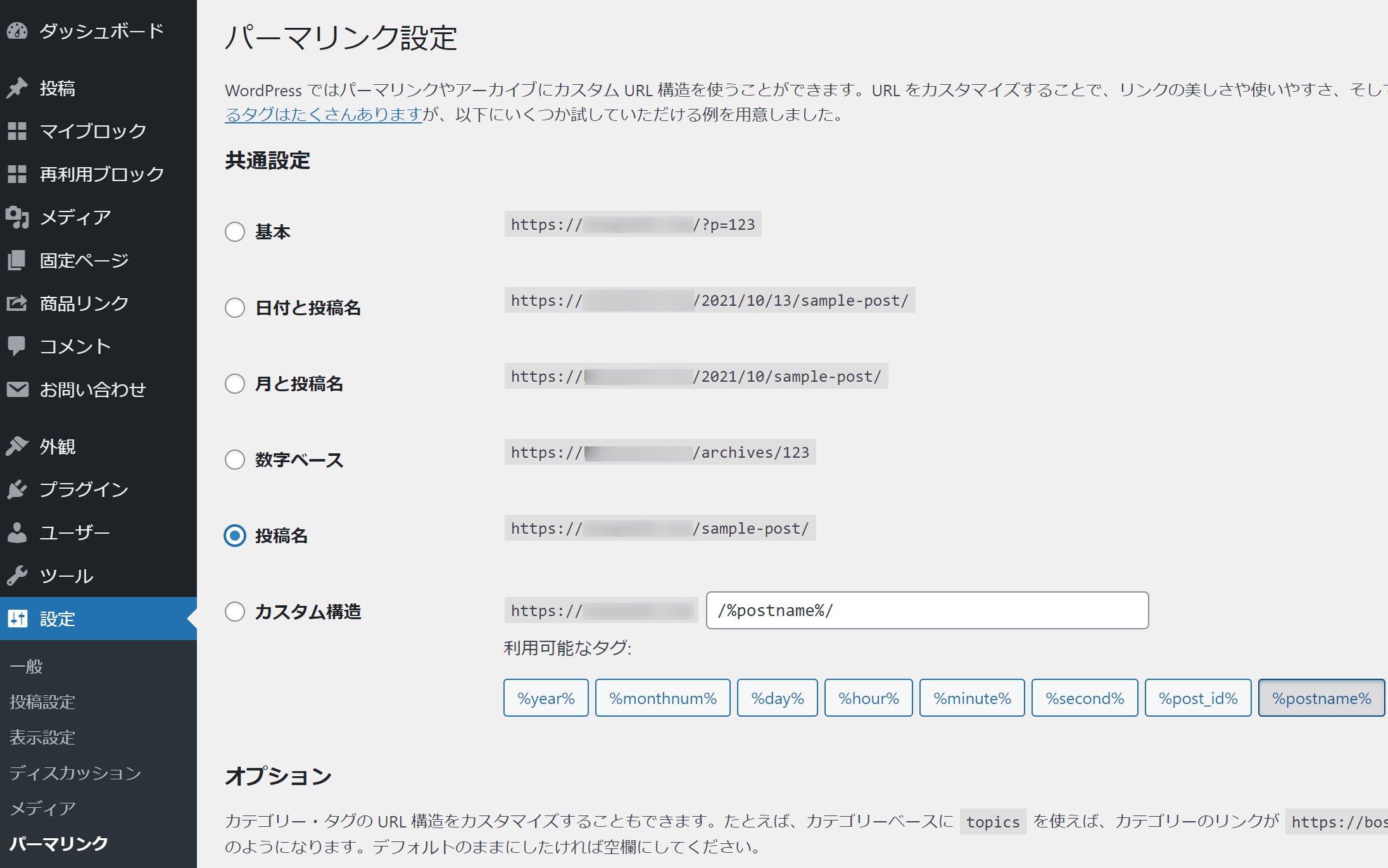
・パーマリンクの編集方法
パーマリンクは記事を編集時※の右側メニューの
「投稿」を選択し、「パーマリンク」の
「URLスラッグ」枠内の内容を変更することで
記事のURLを設定することができます。
※記事の編集は、ダッシュボード左側メニュー
「投稿」→「新規追加」で編集画面になります。
タイトルを決め一度下書き保存すれば、
URLスラッグが表示されます。
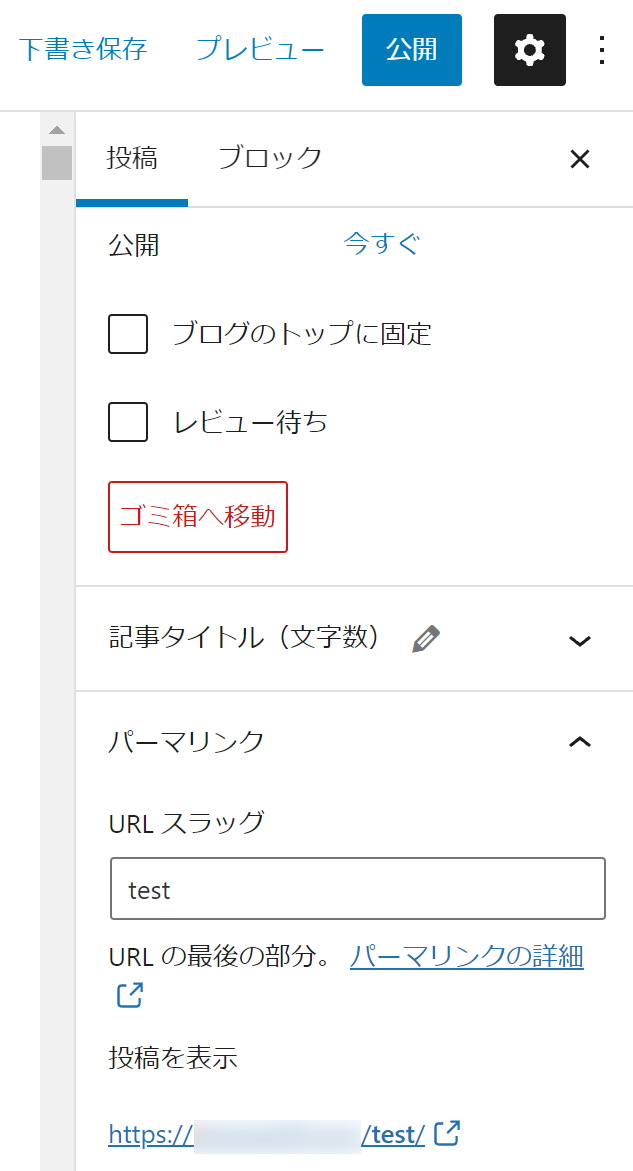
3.WordPressテーマの設定
基本的にはSEO対策とデザインのカスタマイズ性の
観点で有料テーマを使用するのをおすすめしています。
しかし、WordPress初心者にどのテーマが良いのか、
決めるのはとても難しいと思うので、まずは
無料テーマの「Cocoon」を使ってみるのがいいでしょう。公式ホームページのリンクをまとめています。
・おすすめ無料テーマ
Cocoon|シンプルなWordPressテーマ
Lightning|無料で使える超高機能WordPressテーマ
・おすすめ有料テーマ
SANGO|心地よさを追求したWordPressテーマ
SWELL|シンプルなのに、高機能
JIN|読む人も、書く人も すべてを考え抜いたデザイン。
WordPressかんたんセットアップ設定時、
選択したテーマがダウンロードされています。
ダッシュボードの左側メニュー
「外観」→「テーマ」を選択します。
使用したいテーマの親テーマと子テーマ(Child)が
ダウンロードされていることを確認し
子テーマ(Child)の方を有効化して下さい。
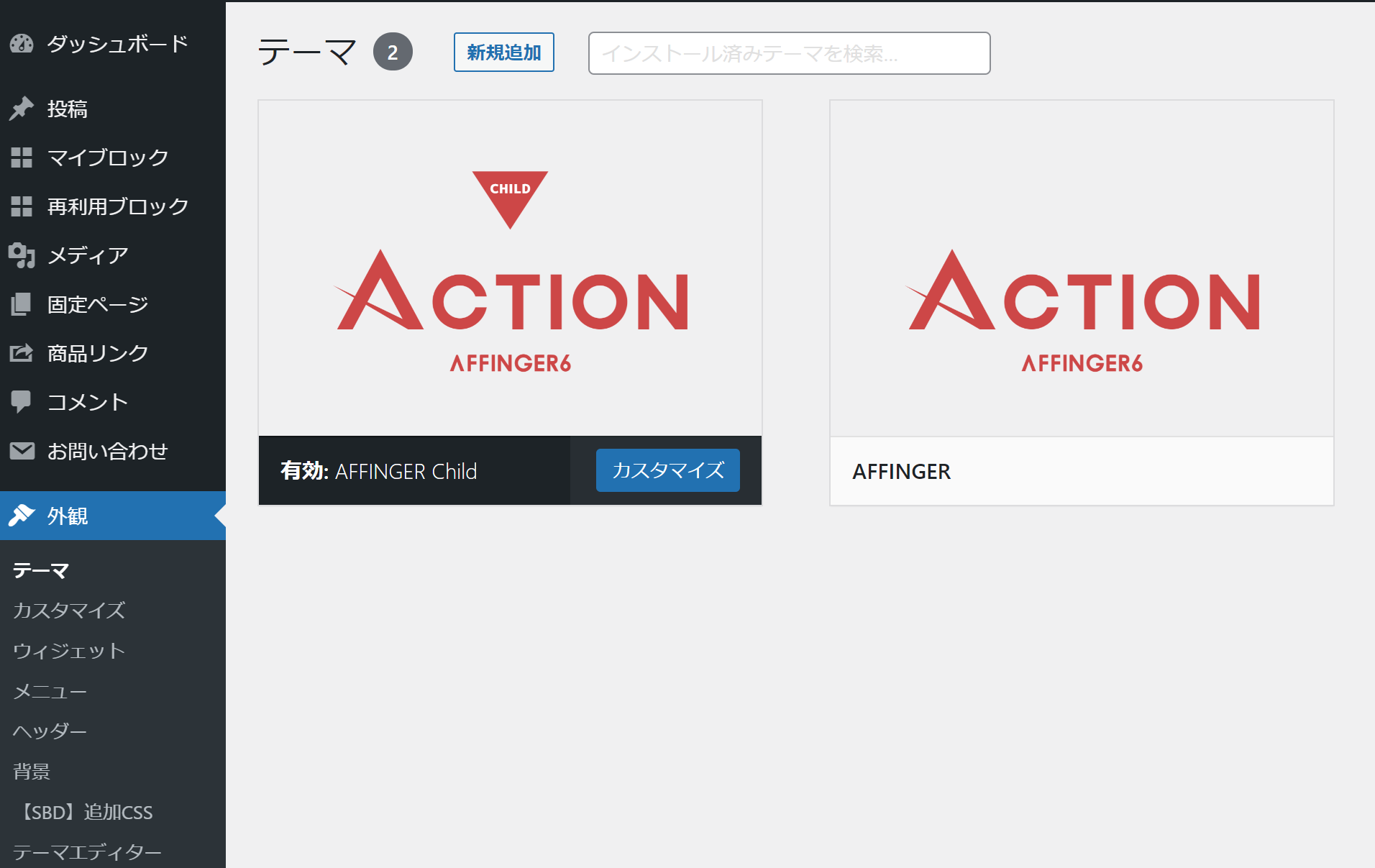

このブログはAFFINGER6で作成しています。(経験者向きとは知らず初心者のときから使っています。)
4.SEO(検索エンジン最適化)対策
SEO(検索エンジン最適化)のために、検索エンジン(Google)に
正しくサイトを認識させるための設定と
サイト分析ツールの設定をしていきます。
- サイトマップの設定
- Google アナリティクスの設定
- Googleサーチコンソールの設定
・サイトマップの設定
サイトマップのプラグインを導入することで
検索エンジン(Google)がサイト構造を理解しやすくなります。
Googleのクローラーというプログラムが各サイトを巡回し
どのサイトを検索上位にするか評価をしています。
このクローラーにサイト構造を正しく評価してもらうために
サイトマップを設定します。
また、サイトのどこを優先的に評価してほしいと依頼する
こともできます。
サイトマップの設定方法はこちら|https://www.conoha.jp/lets-wp/wp-sitemap/
PS Auto Sitemapと XML Sitemapsの2つの
サイトマップが紹介されています。

私は、XML Sitemapsを使用しています。
・ Google アナリティクスの設定
サイトが閲覧されたことを意味する、PV(ページビュー)や
何人の人が訪れたか、どこを経由して(検索からかSNSからか)の訪問かなど、
サイトの現状を把握するのに必要な設定になります。
Googleアナリティクスの設定はこちら|https://www.conoha.jp/lets-wp/wp-analytics/
無料テーマのCocoonや主要な有料テーマは、
「All in One SEO」のプラグインを使用しなくても
Googleサーチコンソールを設定することができます。
・ Googleサーチコンソールの設定
Googleに記事を更新したこと、どのキーワードで
検索されているか、外部リンクを獲得しているかを
確認することができます。
Googleサーチコンソールの設定はこちら|https://www.conoha.jp/lets-wp/wp-search-console/
CocoonでのGoogleサーチコンソール設定はこちら|https://wp-cocoon.com/google-search-console/
5. セキュリティ対策
- メタ情報の非表示
- プラグインによる対策
- サーバーのセキュリテイ対策
・メタ情報の非表示
初期設定では、サイトのサイドバーに
メタ情報というウィジェットが表示されています。
運営側がWordPressにログインするのに
使用するウィジェットですが、そのままにしていると
誰でもログイン画面に到達できてしまうので
セキュリティ対策として非表示にすべきです。
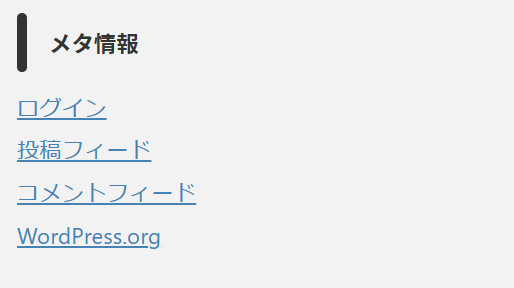
ダッシュボードの左側メニューの
「外観」→「ウィジェット」を選択
「サイドバーウィジェット」の「メタ情報」右側の
「▼」をおして詳細を展開後、削除を選択して下さい。
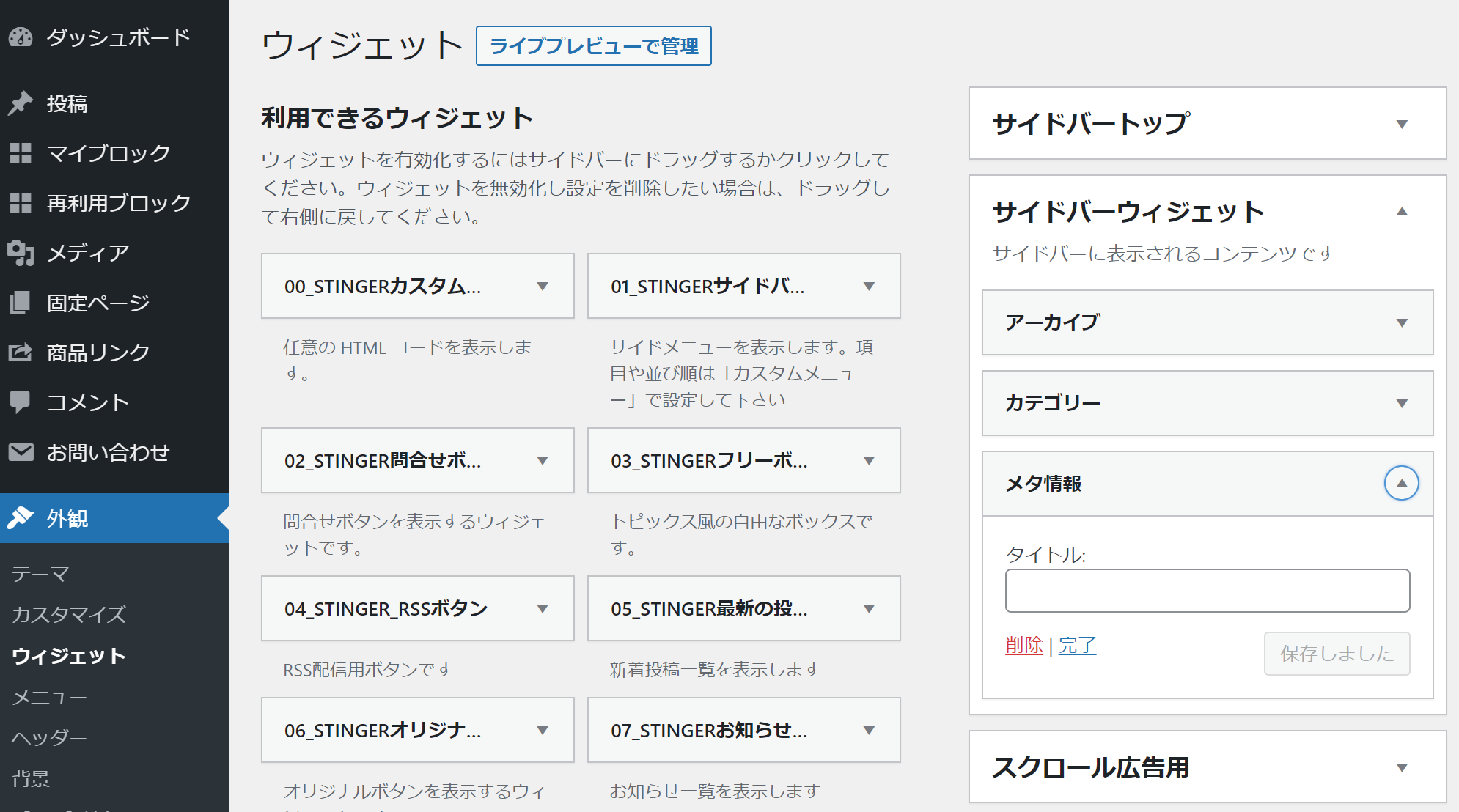
・プラグインによるセキュリティ対策
セキュリティ対策に有効なプラグインが
あるので紹介します。
- セキュリティ対策プラグイン
セキュリティ強化 「SiteGuard WP Plugin」
スパムコメント対策「Akismet Anti-Spam」 - バックアップ用プラグイン
ブログのバックアップ 「BackWPup」
・スパムコメント対策「Akismet Anti-Spam」
スパムコメントを自動でスパムフォルダに
振り分けてくれるので、悪質なコメントに
悩まされることがなくなるプラグインです。
Akismet Anti-Spamの設定方法はこちら|https://blog-bootcamp.jp/start/wordpress-akismetantispam/
・セキュリティ強化 「SiteGuard WP Plugin」
WordPressの管理画面とログイン画面に、
悪意のある第三者のログインを防ぐプラグインです。
インストールすることで、WordPressの
ログインURLの変更とログイン時の画像認証追加ができます。
ログインURLを変更しないとサイトのURLに
「/wp-admin」を追加しただけで、誰でもログイン
画面に到達できてしまうので危険です。
SiteGuard WP Pluginの設定方法はこちら|https://webst8.com/blog/wordpress-siteguard/
・ブログのバックアップ 「BackWPup」
バックアップデータを自動で保存できるプラグインです。
万が一、悪質な攻撃をうけサイトの情報が変更されて
しまった場合、復元するにはバップアップが必要です。
BackWPupの設定方法はこちら|https://hitodeblog.com/how-backwpup

バックアップは、うっかり記事を消してしまった時に使用しました。
・サーバーのセキュリティ対策
サーバー側のセキュリティ対策も行いましょう。
ConoHa WINGはログイン時に2段階認証を
設定することができます。
- 「Google Authenticator」インストール
- アカウント設定で二段階認証ON
- コード入力
1. 「Google Authenticator」インストール
スマートフォンで二段階認証を設定します。
アプリ Google Authenticator※をダウンロードします。
※Androidではグーグル認証システムと呼ばれています。
2. アカウント設定で二段階認証ON
ConoHa WINGのサーバーにログインする。
ConoHa WINGのログインはこちら|ConoHa WING ログイン
右上のメールアドレスをクリックすると
メニューが出てくるので、「アカウント設定」を選択する。
ログイン情報の二段階認証をオンにする。

3. コード入力
二段階認証をオンにするとQRコードと
認証コードを入力欄が表示される。
Google Authenticatorを立ち上げ
画面右下 の+マークを押し、
QRコードスキャンを選択して、QRコードを
読み取ります。
認証コードが生成されるのでその番号を
入力すれば設定完了です。

お疲れさまです。これで、WordPressサイトの設定が
完了し、ブログの記事を書ける状態になりました。
また、ブログを収益化するには、
広告代理店への登録が必要です。
主要な広告代理店は下記の記事で紹介しています。
-

-
あせて読みたい【初心者向け】ブログでお金を稼ぐ仕組みとは?広告収入をえるために広告代理店に登録しましょう。
続きを見る
この記事が少しでも助けになれば幸いです。
以上です。



