妻からいくつかの頼まれごとを受けやり切ったと思っても一つぐらいやり忘れてしまうことはないでしょうか。
ほとんどの依頼はできているから大丈夫と思うの危険です。
やり忘れた1つのことに焦点が当てられ、なぜできないんだと妻が不機嫌になる、といった経験はないですか。
タスクのやり忘れ防止のために、音声入力でタスクをリマインダー追加するショートカットを作成しました。
作成したショートカットのレシピも共有しています。頼まれごとを忘れないためにぜひとも使ってもらいたいです。
ショートカットの動作
- タスクを音声入力
- 音声入力に間違いがないか確認
- リマインダー通知の時間を設定
- 追加したリストを表示
ショートカットAppとは
ショートカットAppとはAppleの公式アプリで、何回も繰り返し作業することを実行するプログラムを作成することができます。
ショートカット ユーザガイドへのリンク
もし、ショートカットAppを消去してしまっている人は下記のリンクからインストールして下さい。
ショートカットのインストールはこちら。
初期の設置
このショートカットではリマインダーの機能も使用しています。保存先となるリマインダーに名前”タスク”となるリストを追加して下さい。
リマインダーのインストールはこちら
・リストを追加
リマインダーを立ち上げ、右下のリストを追加を選択。
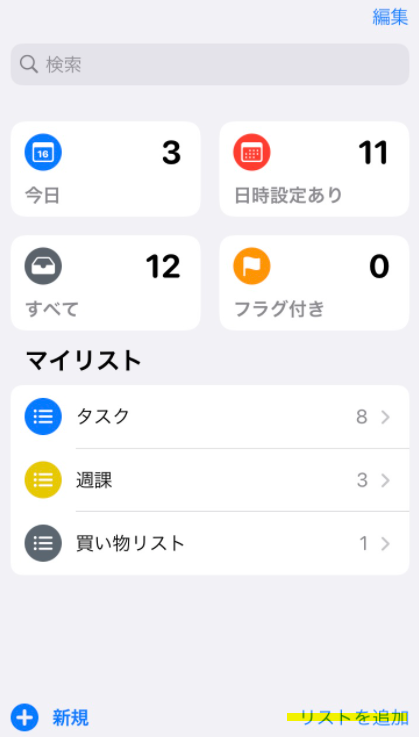
リスト名をタスクとして右上の完了を選択する。
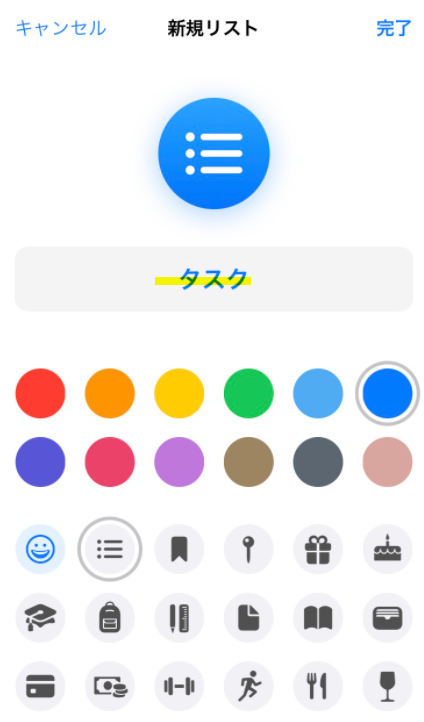
これで保存先となるリスト名”タスク”を作成することができました。
ぼすけが作成したショートカットを入手するためには、信用されていないショートカットを許可するをオンとしなければなりません。
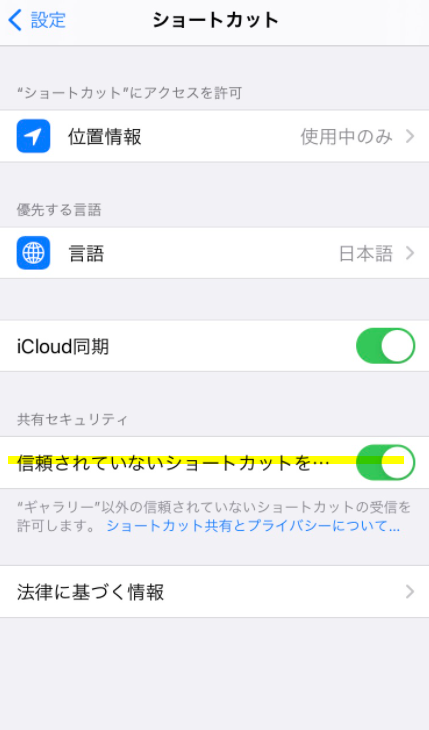
ぼすけが作成したショートカットは下記のボタンから入手できます。
上記のボタンを選択し、ショートカットから開いてください。

ショートカットを開いたあとは信用されていないショートカットを追加を選択
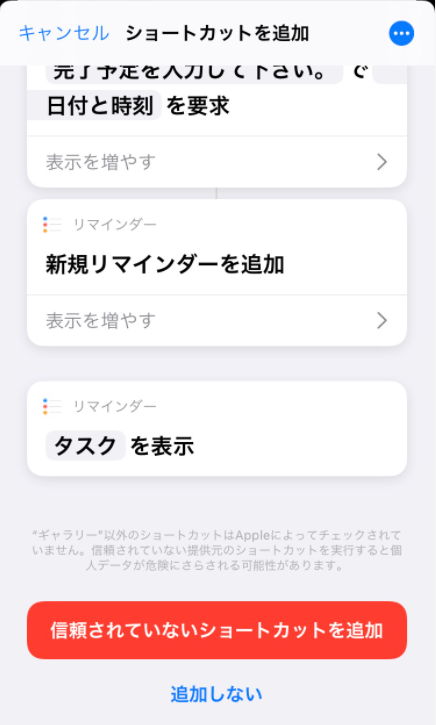
選択後は、マイショートカットにショートカット”タスクの追加”が追加されています。
ショートカットを使用するには、下記のアクセスを許可しなければなりません。
アクセスの許可
- 音声認識
- マイク
- リマインダー
許可をするには、マイショートカットのタスクの追加右上”・・・”のアイコンを選択。
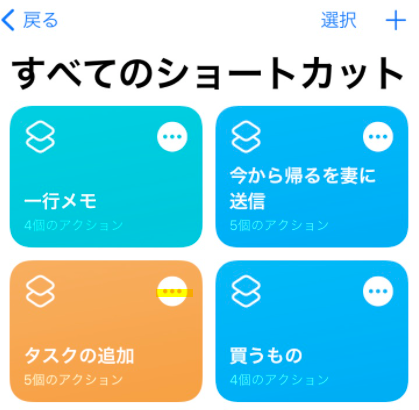
音声認識へのアクセス権がないためアクセス許可を選択
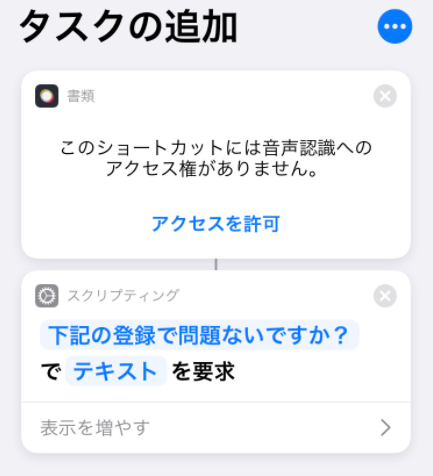
アクセスを求めてきますのでOKを選択。
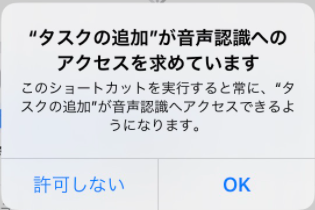
次にマイク、リマインダーのアクセスのアクセス権を音声認識同様アクセス”OK”としていきます。
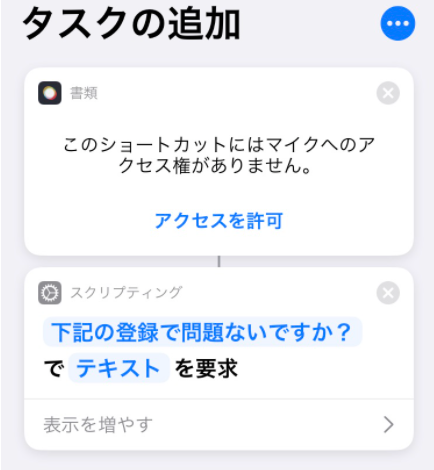
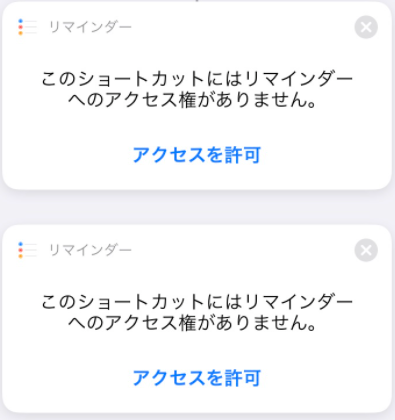
この設定が完了したらショートカットを使用することができます。
ショートカットをホーム画面に作成する
すぐにショートカット立ち上げるために、ショートカットをホーム画面に作成します。
ショートカットのアプリを選択し、ホーム画面に作りたいショートカット内にある右上”・・・”アイコンを選択します。
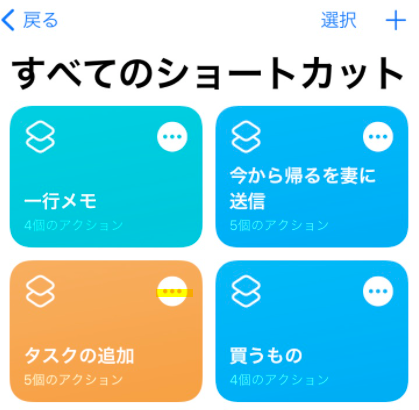
タスクの追加のショートカットにおいても右上の”・・・”アイコンを選択します。
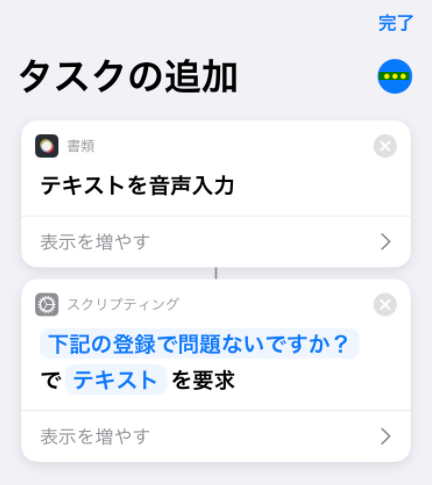
次に”ホーム画面に追加”を選択します。
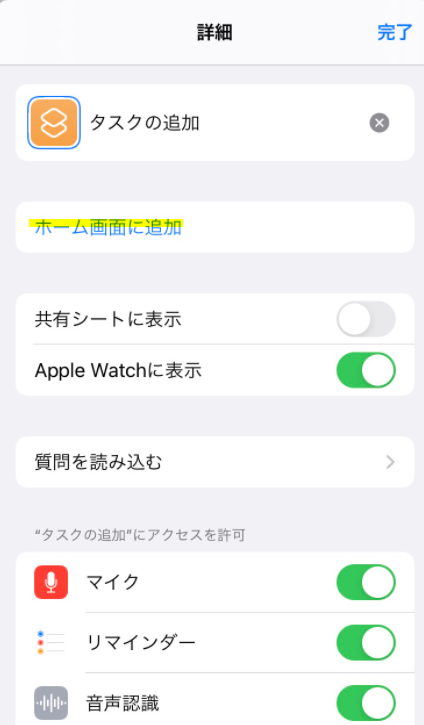
下記のようにショートカットをホーム画面に作ることができます。
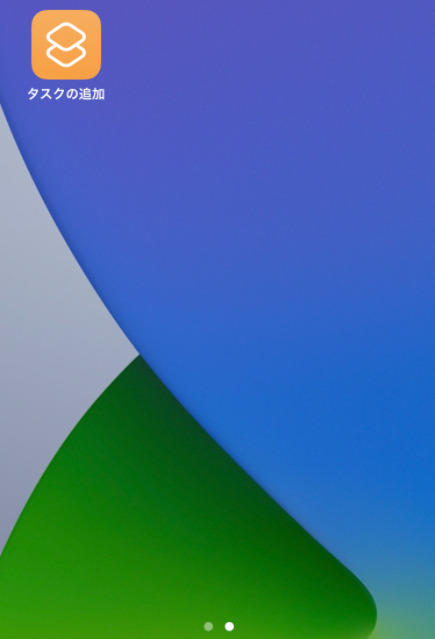
ウェジェットにショートカットを追加して作成することもできます。ホーム画面の一番左画面に移動し、ウェジェット長押しか一番したにある編集ボタンを選択。右上に現れる”+”ボタンからショートカットのウェジェットを追加することができます。
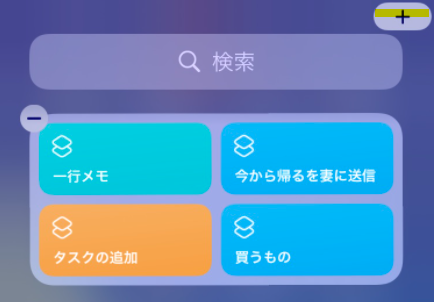
ショートカット実行方法
1.タスクを音声入力
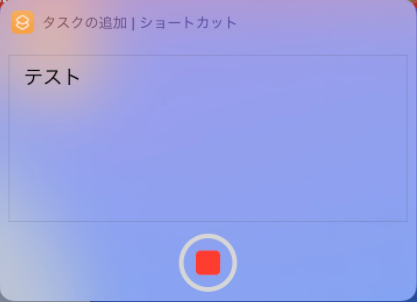
2.音声入力に間違いがないか確認
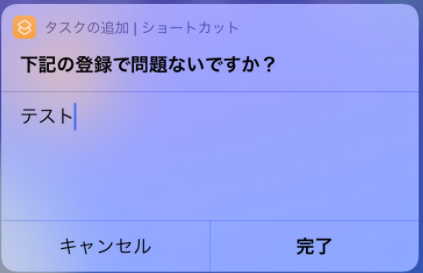
3.リマインダー通知の時間を設定
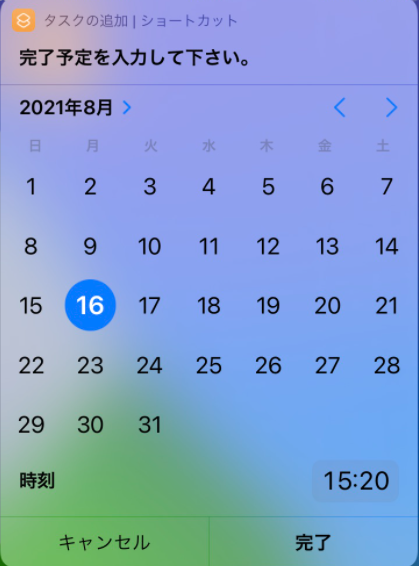
4. 追加したリストを表示
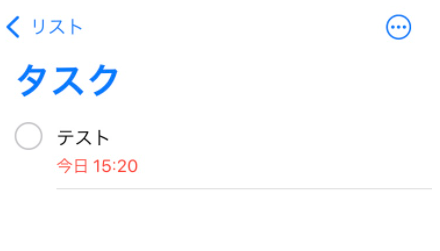
設定お疲れさまでした。
タスク忘れをなくすようショートカットを活用いただければと思います。
